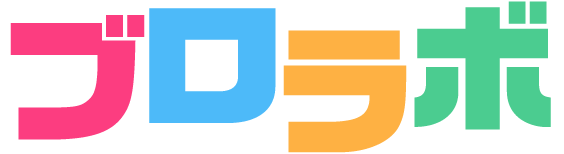初めまして、たくあん先生です!
「今日からブログ開設してブログを頑張りたい!」「アフィリエイトを頑張りたい!」など主婦や学生、副業を始めたい方が多いと思います!
そこで、まずこの記事ではWordpressを設置しブログを開設するところまでを説明します!
「初心者でもできるの?」
「webは聞いた事ない単語ばかりなんだけど・・・」
そんな不安を感じているあなたでも簡単にできるので心配はいりません!
1.WordPressのブログを始める時に必要なもの2つ
- サーバー
- ドメイン
簡単に説明するとサーバーはネット上での土地みたいなものです。そしてドメインは住所みたいなものです。
それぞれサーバー会社とドメインを管理している会社があり、それぞれ契約します。
後述するエックスサーバーの「WordPress クイックスタート ![]() 」であれば、ドメインの取得まですべて自動で行います。
」であれば、ドメインの取得まですべて自動で行います。
エックスサーバーは国内シェアNo1のレンタルサーバーで国内でもっとも利用されており、現在200万サイト以上が運用され、WordPressブログを始める際には最初に候補にあがるサービスのひとつです。
この機会を逃すのはかなりもったいないです!
6月16日(木)18時まで「半額キャッシュバック(実質月495円)&ドメイン代永久無料」の超お得なキャンペーン中
![]()
2.全体の流れ
まず普通に開設する場合の大まかな全体の流れを把握してみましょう!
一般的なWordPress(ワードプレス)でのブログ開設はこのような流れです。
- サーバーを契約
- ドメインの契約・取得・設置
- SSL化
- サーバーにWordPress(ワードプレス)をインストール
このような流れになっています。
文字で書くと「なんだ4つだけか、思ったよりやる事ないな」と思うのですが、蓋を開けてみたら「やる事沢山あるじゃん!!」となります。
仕事で慣れている僕でも1時間ぐらいかかります。
今回はエックスサーバー の「WordPress クイックスタート ![]() 」というサービスを使うことで、手順に沿って入力していくだけで簡単に10分でWordPress設置まで終わります!
」というサービスを使うことで、手順に沿って入力していくだけで簡単に10分でWordPress設置まで終わります!
エックスサーバーは他のサーバーより金額が高いですが、それでも性能でいうと僕は間違いなく最強だと思っています。普段の仕事でもほぼエックスサーバーを使っています。それぐらい早くて安心感のあるサーバーです。
金額は月々1000円程かかりますがブログで稼ぎたいならエックスサーバー とWordpressの組み合わせが最強です!
この機会を逃すのはかなりもったいないです!
6月16日(木)18時まで「半額キャッシュバック(実質月495円)&ドメイン代永久無料」の超お得なキャンペーン中
![]()
3.準備するもの
- クレカ
- メールアドレス
- スマホ(電話・SMS認証)
メールアドレスとスマホは次で解説する,「お申し込みの所の認証や確認コード」で使います。
4.WordPressクイックスタートを使えば10分で設置
申し込み後は、すぐにWordPressが設置できる為、初心者でも契約から設置まで簡単にWordPressブログをはじめることが可能です。
ここからは画面を開きながら作業してみてください!
この機会を逃すのはかなりもったいないです!
6月16日(木)18時まで「半額キャッシュバック(実質月495円)&ドメイン代永久無料」の超お得なキャンペーン中
まずは下のボタンから申し込みページへ!
![]()
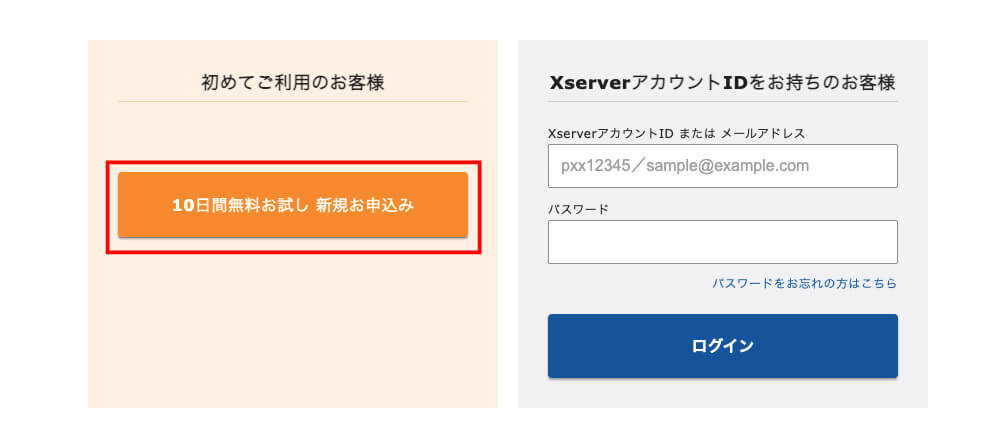
左側の「10日間無料お試し 新規お申し込み」を押してください。
1.プランは「スタンダードプラン」、「クイックスタート」にチェック、契約期間はとりあえず「12ヶ月」
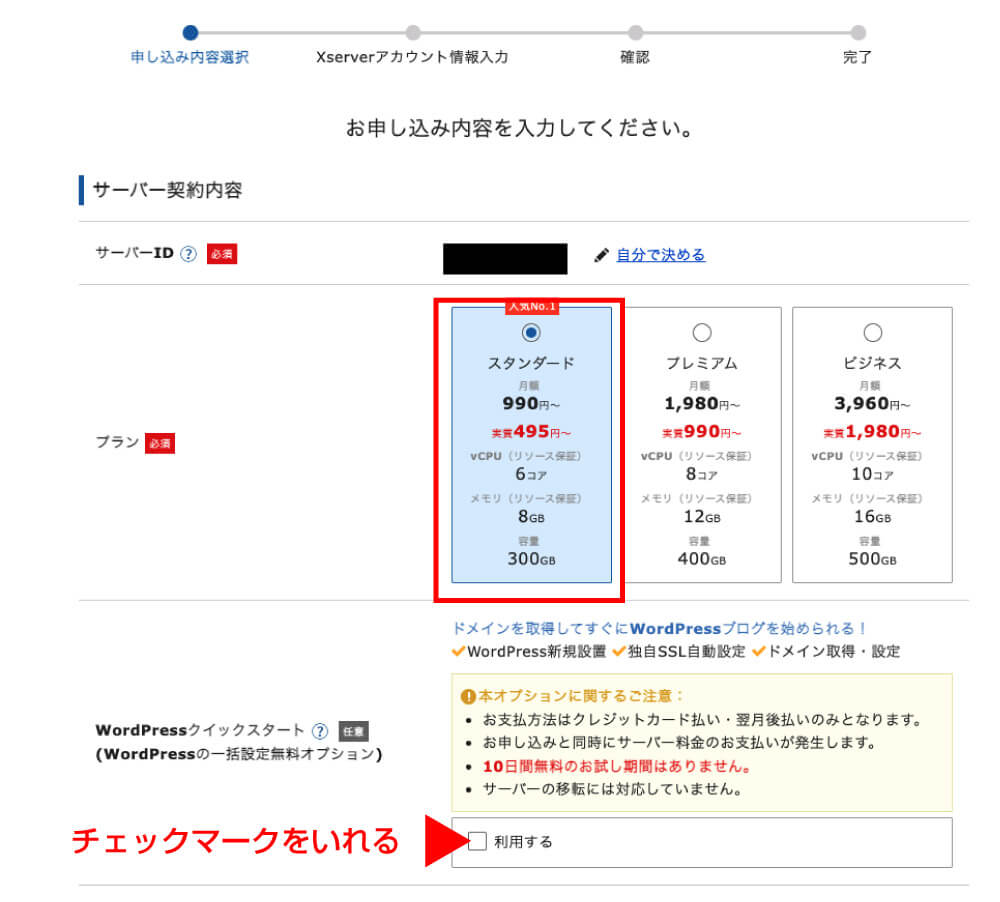
プランは「スタンダード」を選択します。
WordPressクイックスタートの「利用する」にチェックを入れます。
すると下の画像が出てくるので「確認しました」を押します。
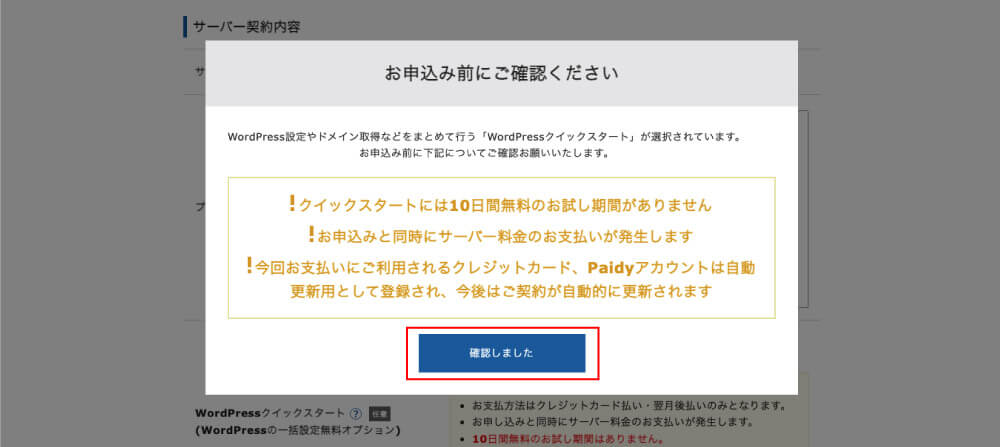
すると新しく下の方に項目が増えます。
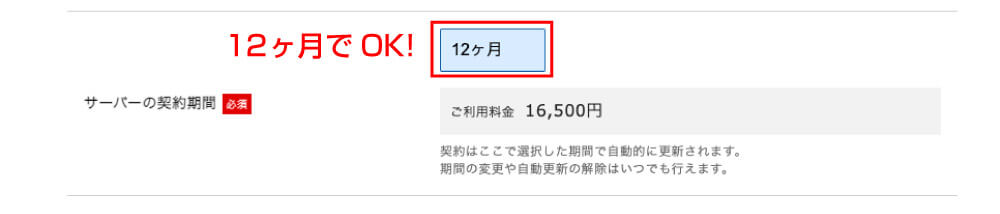
サーバーの契約期間は12ヶ月で大丈夫です。
※12ヶ月以下だとドメインが無料にならないので気をつけてください!
2.ドメインを決める(.comか.blogがオススメ)

取得ドメインは好きな文字を入れてください。注意点は後から変更不可です。
誰かが同じ文字列を使ってても使用できません。
最後につく部分は「.com」か「.blog」をオススメしています
3.WordPressの情報入力
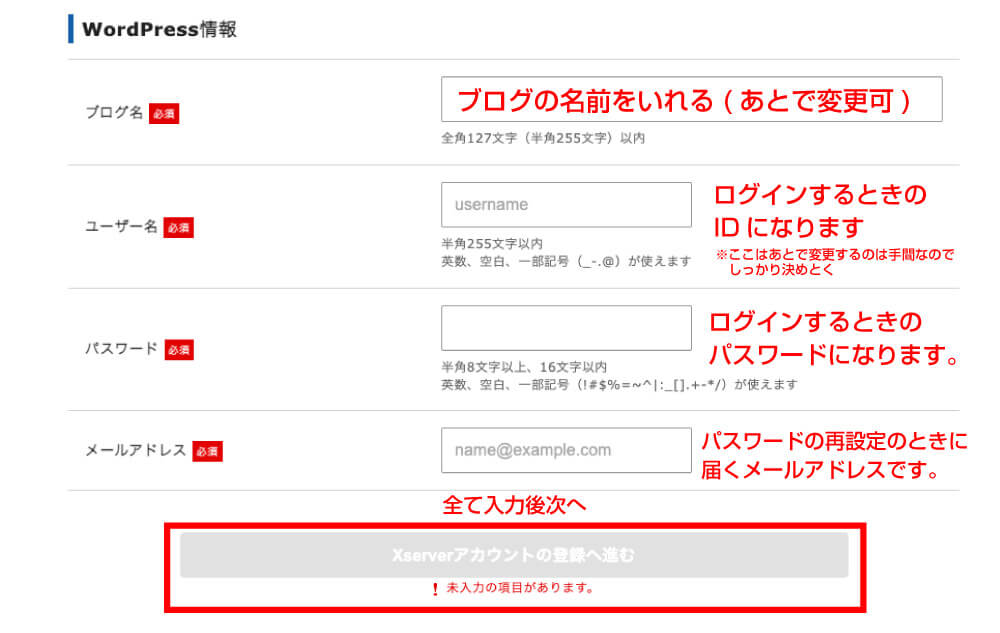
ブログ名は後で変更できるのでまだ思いついてない人は適当に入れておいてください。
ユーザー名とパスワードはWordpressの管理画面に入るために必要になるので必ずメモなどに控えておいてください。
メールアドレスはWordpressのパスワードが分からなくなった時の再設定のメールが届きます。
全て入力できたら下の「Xseverのアカウントの登録へ進む」を押してください
4.登録情報・支払い情報の入力
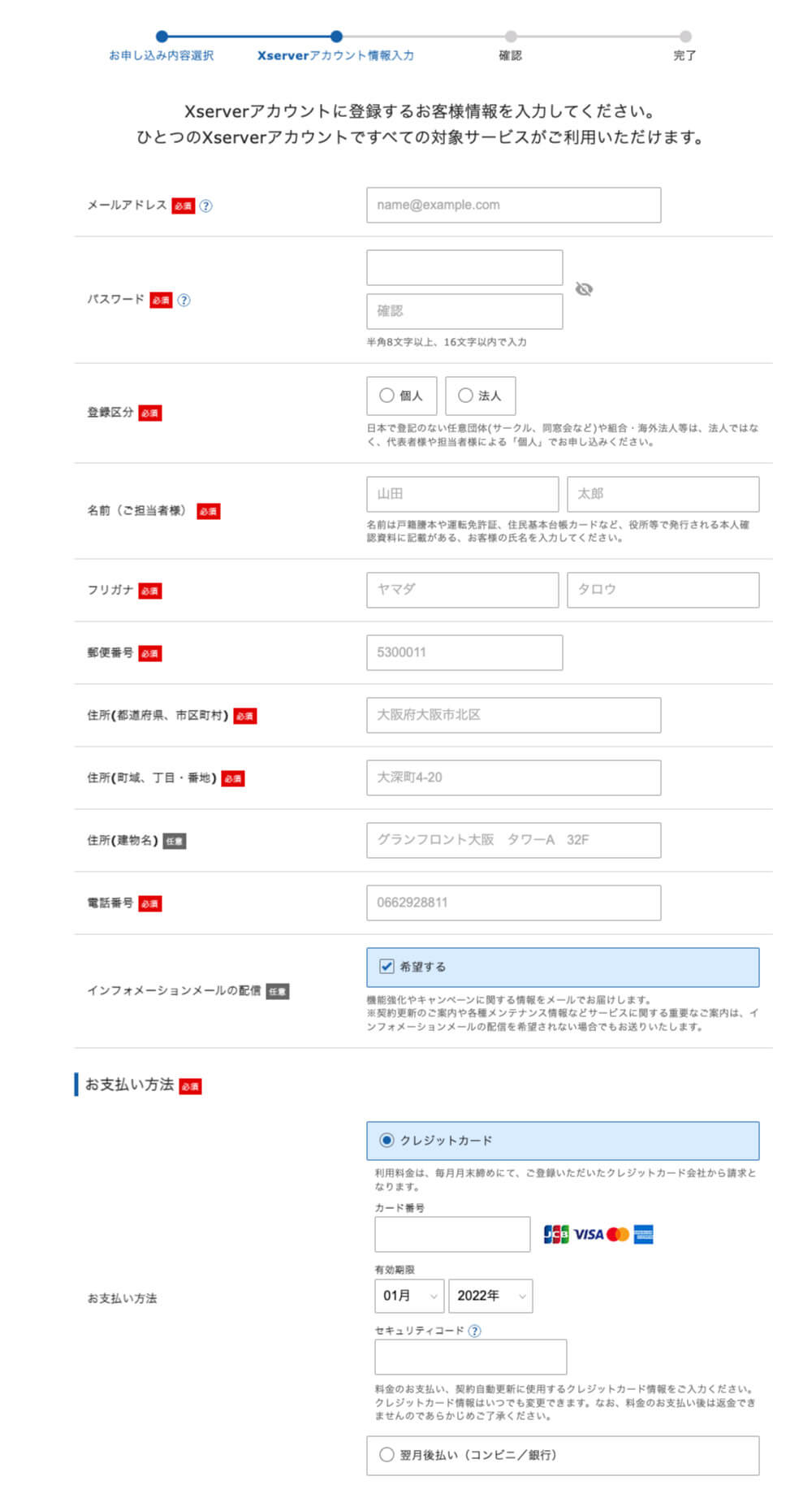
必要な情報を全て入力してください。
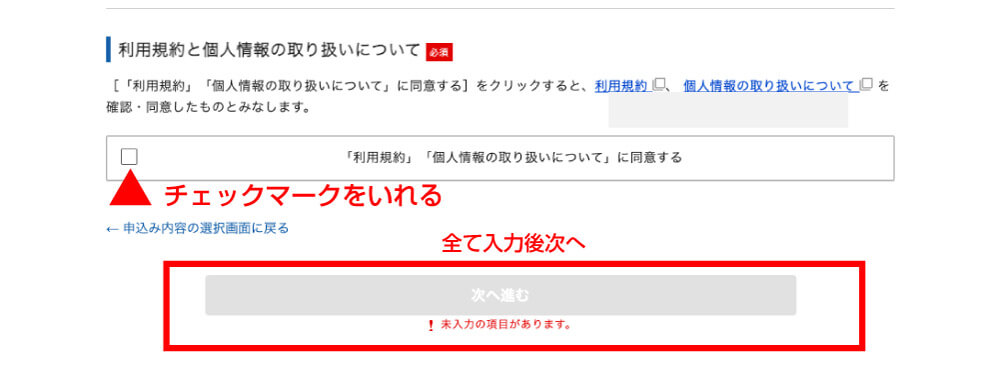
同意するにチェックを入れ「次へ進む」を押すとメール認証の画面になります。
5.メール認証
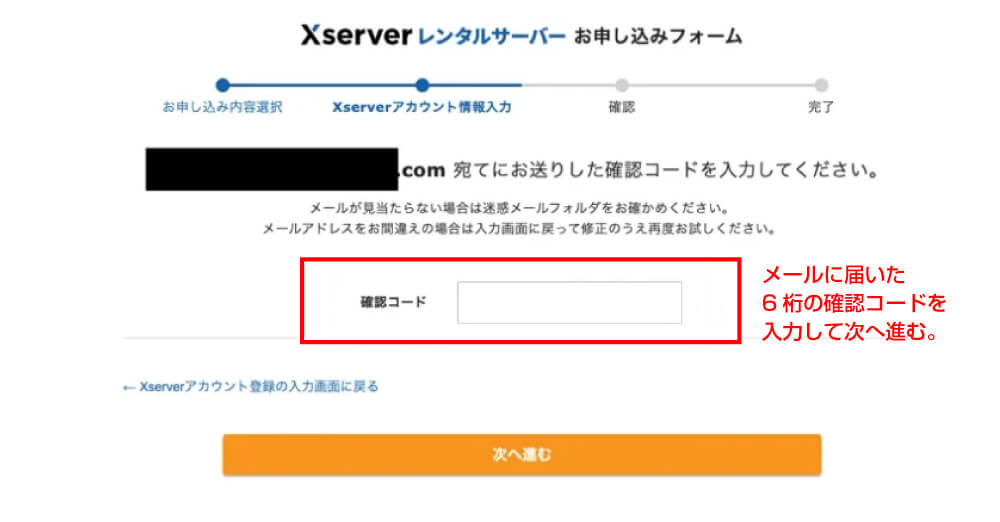
登録したメールアドレスにエックスサーバーから6桁の確認番号が届いているので入力し次へ進んでください。
6.登録情報の確認・SMS・電話認証へ
ここまできたら後は登録内容の確認画面が出るので確認してください。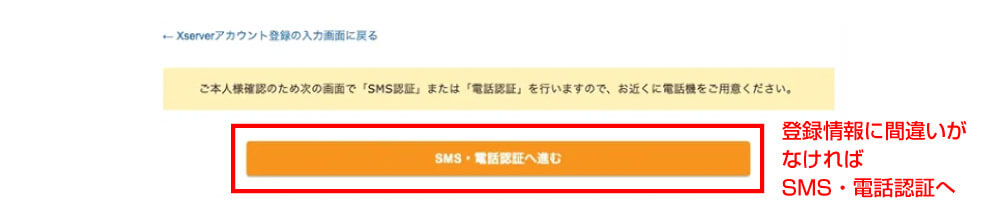
登録情報に間違いなければ「SMS・電話認証へ進む」を押してください。
SMSか電話のどちらで認証コードを受け取るかを選択し「認証コードを取得する」ボタンを押します。
7.認証後・完了メールが届く
認証が完了すればエックスサーバー から完了メールが届きます。
以上でWordpressの設置は完了です!
まとめ
いかがだったでしょうか。
ここまでそんなにひっかかることなくできたのではないでしょうか?
チャレンジして新しい一歩を踏み出した自分を褒めてあげましょう!
次の章からWord Pressの設定に入っていきたいと思います!
それでは次の記事で!!
この機会を逃すのはかなりもったいないです!
6月16日(木)18時まで「半額キャッシュバック(実質月495円)&ドメイン代永久無料」の超お得なキャンペーン中
![]()